Security is no longer confined to physical presence. With advancements in surveillance technology, remote viewing has become a standard feature of modern CCTV systems. Whether you’re monitoring a home, business, or rental property, the ability to check your camera feeds from anywhere in the world provides peace of mind and real-time control.
This guide will walk you through everything you need to know to successfully set up remote viewing for your CCTV cameras, from basic requirements to step-by-step instructions and troubleshooting tips.
Understanding Remote CCTV Access
What Is Remote Viewing?
Remote viewing allows you to access live footage from your CCTV cameras using a smartphone, tablet, or computer. It works by connecting your CCTV system to the internet, enabling video streams to be viewed over a secure network.
With remote access, you can:
- Monitor real-time activity
- Play back recorded footage
- Receive motion alerts or security notifications
- Manage camera settings remotely
Why Remote Viewing Matters
Whether you’re a homeowner traveling abroad or a business owner managing multiple locations, remote access provides:
- Enhanced security oversight
- Faster incident response
- Convenience and operational efficiency
- Peace of mind during holidays, after hours, or during emergencies
What You Need for Remote Viewing
Before diving into the setup process, ensure you have all the necessary equipment and conditions.
1. Internet-Connected CCTV System
Your system must support internet connectivity. Most modern CCTV setups fall into two categories:
- IP Cameras: Directly connect to the internet via Ethernet or Wi-Fi
- DVR/NVR Systems: Connect multiple analog or IP cameras to a central recorder that links to your network
Check the product manual or consult your CCTV provider to confirm remote viewing capability.
2. Stable Internet Connection
A reliable, high-speed internet connection is essential—both at the camera location (upload) and your viewing device (download). For remote access, your upload speed should be at least 1 Mbps per camera, especially for high-definition streams.
3. Mobile App or Viewing Software
Most CCTV manufacturers provide a mobile app (iOS/Android) or desktop software to enable remote viewing. Examples include:
- Hikvision iVMS-4500
- Dahua gDMSS/iDMSS
- Reolink App
- EZVIZ App
- UniFi Protect
Download the app that corresponds to your camera brand.
4. Router with Port Forwarding or P2P Support
There are two primary ways to access your CCTV feed remotely:
- Port Forwarding: Requires manual configuration of your router’s firewall
- P2P (Peer-to-Peer): Easier setup, where the camera communicates via a cloud server (usually using a QR code)
We’ll explore both methods in the next section.
Step-by-Step Guide: How to Set Up Remote Viewing
Method 1: Using P2P (Peer-to-Peer) – Easiest for Beginners
Many modern CCTV systems offer P2P remote access, which eliminates the need for advanced network setup.
Step 1: Connect the Camera to the Internet
Use an Ethernet cable or Wi-Fi to connect your IP camera or NVR/DVR to your home router. Ensure your system is powered on and connected to the same local network.
Step 2: Enable P2P in the System Settings
Log in to your DVR/NVR interface or camera settings (via monitor or web browser).
- Navigate to Network Settings
- Locate the P2P tab or Cloud Access
- Enable the P2P feature and ensure status shows “Online”
Step 3: Download the Manufacturer’s App
Install the CCTV brand’s official mobile app on your smartphone.
Step 4: Scan QR Code
- Open the app and tap Add Device
- Use your phone to scan the QR code from the system interface or sticker on the device
- Enter login credentials (default or customized)
You should now see your live video feed!
Tip: Set a secure password and enable two-factor authentication for added security.
Method 2: Port Forwarding – For Advanced Users or Custom Setups
This method involves configuring your router to allow external access to your CCTV system.
Step 1: Assign a Static IP Address
Access your DVR/NVR’s network settings and assign a static IP to prevent the address from changing upon reboot.
Step 2: Set Up Port Forwarding on Your Router
Log in to your router admin page (usually 192.168.1.1 or 192.168.0.1).
- Find Port Forwarding or Virtual Server section
- Enter your CCTV system’s static IP
- Forward the relevant ports (e.g., HTTP port 80, RTSP port 554, and server port 8000)
- Save changes
Step 3: Get Your Public IP or Use DDNS
Your home’s internet connection has a public IP address assigned by your ISP. Use a DDNS (Dynamic DNS) service to map your changing IP to a static domain name, like mycamera.dyndns.org.
Step 4: Configure Your App or Viewing Software
Open your mobile app or PC viewer and manually add your CCTV system using:
- The public IP or DDNS hostname
- Forwarded port number
- Login credentials
You should now be able to access your camera feed remotely.
Troubleshooting Common Issues
Can’t Connect Remotely?
- Ensure your system is online and connected to the router
- Restart your router and camera system
- Check firewall settings or antivirus software blocking access
- Make sure the ports are properly forwarded and not blocked by your ISP
Video Feed Is Slow or Freezing?
- Reduce video resolution or bitrate
- Use Wi-Fi instead of mobile data for better quality
- Ensure upload speed at the camera location is sufficient
App Says “Offline”?
- Double-check that P2P is enabled
- Make sure system firmware is up to date
- Scan the QR code again to refresh the connection
Security Tips for Remote Viewing
Use Strong Passwords
Replace factory-default passwords with strong, unique ones. Weak credentials are the top cause of CCTV hacking incidents.
Keep Firmware Updated
Regularly check for and install firmware updates from the camera manufacturer to patch security vulnerabilities.
Enable Encryption
Some cameras offer end-to-end encryption. Turn on encryption settings in the app or web interface if available.
Use Two-Factor Authentication (2FA)
Enable 2FA in your mobile viewing app to prevent unauthorized access even if your password is compromised.
Conclusion
Setting up remote viewing for your CCTV cameras gives you unparalleled control and confidence in your security setup. Whether you choose the simple P2P method or the more technical port forwarding approach, modern systems make it easier than ever to stay connected to what matters most.
With the right equipment, setup, and a secure connection, you’ll be able to monitor your property from anywhere—be it your office, a vacation, or while running errands. Peace of mind is just a few taps away.
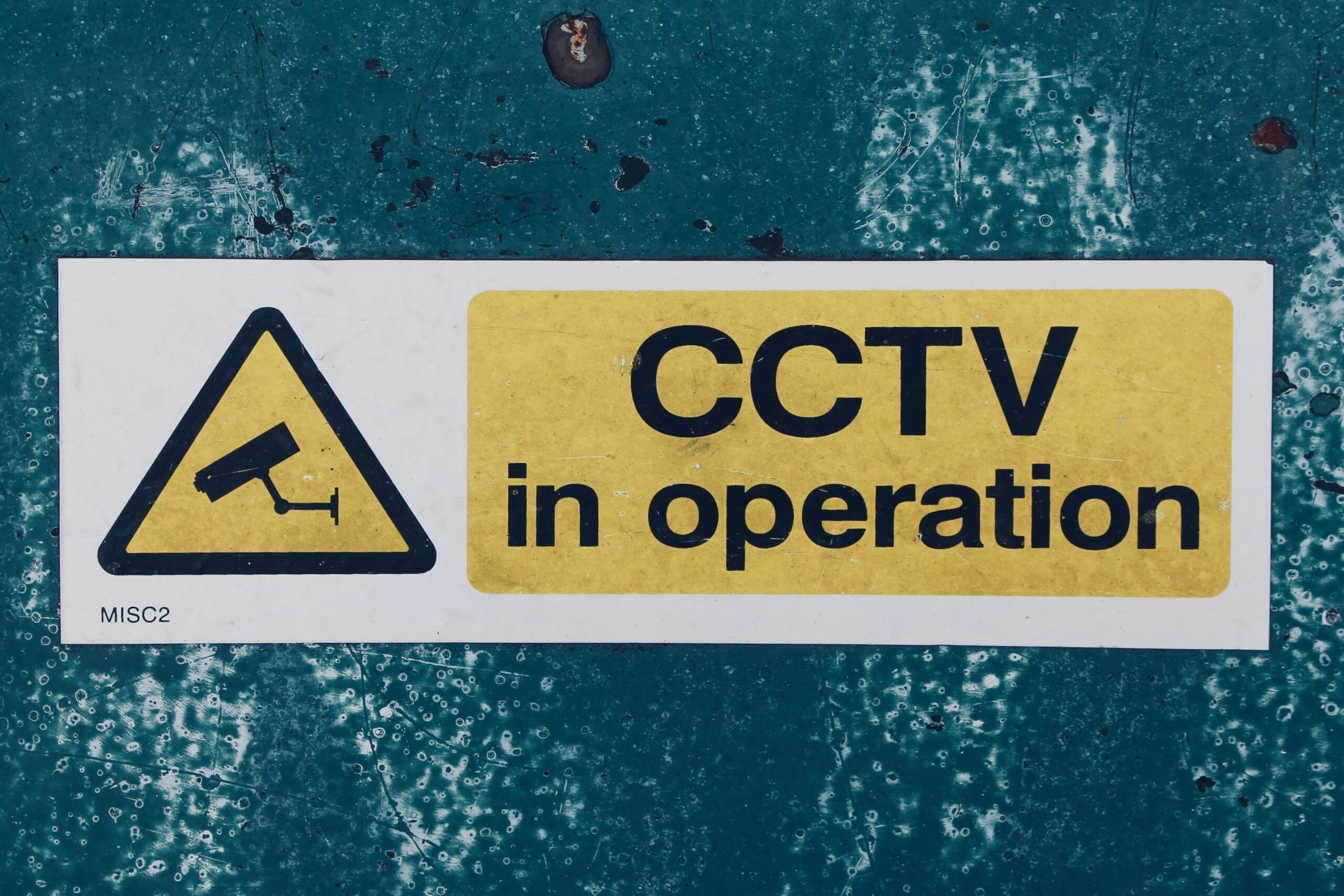
Leave a Reply